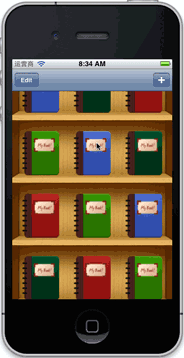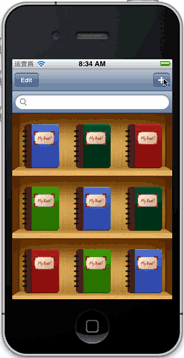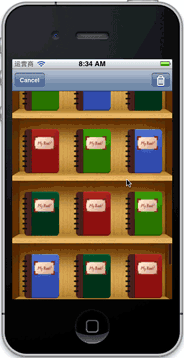本教程将涉及
- 硬件安装
- 系统安装,Fusion Drive创建,及保留Recovery分区
- Fusion Drive以后如何Bootcamp装Windows
安装硬件
硬件选购参考(购于Taobao)
Plextor m5s 256G:这个不用说吧,1.0.3固件,东芝颗粒,速度快,便宜。
光驱位硬盘托架 佳翼H125 :做工一般般,不过这个价格也找不出做工好的,需要高质量的去买OWC Data Doubler
光驱盒替代品:这个小玩意跟上面那个光驱托架一起买只要9.9,特便宜,相对来讲那个光驱盒目测质量不敢恭维,买个这个凑合一下,反正光驱也不常用。另外有一点要注意,拆下来的光驱在读盘的时候会从各种缝隙漏出激光,直射眼睛可能会造成伤害,尤其是刻录的时候,要知道DVD刻录光驱的激光是可以点烟的,所以如果常用光驱还是建议买一下光驱盒
关于SSD,HDD分别放在哪些位置
注意事项:
(其中没有实际测试过的,不能保证100%的正确性)
速度方面:
- 2011年以后的机器硬盘位支持SATA III 6Gb/s
- 2012年以后的机器光驱位支持SATA III 6Gb/s
- 2011年春季的机器光驱位有部分“看起来”支持SATA III 6Gb/s 部分支持SATA II 3Gb/s
- 2011年秋季的机器光驱位全部“看起来”支持SATA III 6Gb/s
- 可以在”系统报告/串行ATA/链接速度” 查看是否“看起来”支持SATA III 6Gb/s
- 2011年光驱位看起来支持SATA III 6Gb/s的机器,将支持SATA III的SSD放入光驱位会有问题,传说Intel的SSD没有问题,具体见这里最后一楼和这里的讨论。再次强调,Intel的SSD没有经过测试,其他厂商SSD放在光驱位几乎可以肯定会出问题。
- SATA III的设备安装在
- 一些机械硬盘是SATA III 6Gb/s的,这种情况下将机械硬盘放到有问题的光驱位也可能有问题。
- SATA III的设备理论上是兼容SATA II的,所以只要不是2011年有问题的机器,
安全方面:
- HDD位有移动感应,据说可以在检测出电脑移动的时候让硬盘磁头跟盘面分离。
- 视不同的硬盘,有些硬盘内建重力感应,也就是说自带一定减震效果
根据以上条件:
- 如果你的设备为2011年,光驱位“看起来”支持SATA III的机器,又购买了非Intel的SSD,那么SSD只能放到HDD位,光驱位放原来的硬盘。
- 如果没有上述问题,尽量将SSD放到光驱位,硬盘放在硬盘位,既保证硬盘的安全,同时硬盘噪音会小很多。
实测“伪”SATA III装SATA III SSD后的问题:
- 向SSD写数据,会间歇性暂停传输,传输速度为0,如果系统安装在上面就会出现系统间歇性卡顿,难以使用
- 写入数据速度最高仅200MB/s,正常应达到360MB以上
- 有时会直接无法写入
拆机
根据上一部分的判断,选择性拆光驱、硬盘。建议先看一下王自如拆机组RAID的视频,做到心里有数,拆的时候不要心急。
以2011 late Macbook Pro(MD318/MD322)为例:
拆光驱(如图所示):
- 背盖
- 拆绿色部分,顺序无所谓
- 紫色部分,撕开与光驱相连的黑色胶布
- 蓝色部分,顺序无所谓
一些说明:
- 红色部分的线跟视频中位置不同,如图所示情况下不需要拆,实际只要不会影响取出光驱就没必要拆这根线,而且这根也较难拆
- 蓝色部分除7之外,所有的都是6角螺丝,需要特殊的螺丝刀
- 绿色部分除1之外,所有的都是十字螺丝
- 蓝4,在红色部分线下面,需要将红线移开一些才能接触到
- 蓝5,需要拿开上面的黑色塑料模块才能看到
拆硬盘
- 跟视频中的方法一样,注意排线。
安装OSX
本文创作时,OSX最新版本为10.8.3,一切内容均以此版本为基准。
安装OSX 10.8.3 Mountain Lion
安装流程:
WARNING
以下操作会清空所有数据,切记在执行前备份重要数据!
- 制作安装光盘/U盘,
- 重启,安装盘引导,查看磁盘列表
diskutil list - 创建逻辑卷组(Logical volume group)。其中,cs为coreStorage简写;FusionDrive为卷组名字,随便起;disk0为SSD,disk1为HDD,根据上一步的结果自行修改为合适的值
diskutil cs create FusionDrive disk0 disk1 - 查看创建结果,复制逻辑卷组的UUID(eg. “+– Logical Volume Group 2B4EDB74-5842-40E4-8398-1567CD879127″,这一行最后一串数字字母)
diskutil cs list - 创建卷。后面2B4…127为之前复制的UUID,FusionDrive为名字,100%为容量
diskutil coreStorage createVolume 2B4EDB74-5842-40E4-8398-1567CD879127 jhfs+ FusionDrive 100% - 在Fusion Drive上安装系统
- 装好系统想着开启Trim:方法(适用于10.8.3,其他未测试)
参考链接:
- Operation Fusion Drive on MacBook Pro(一般创建Fusion Drive的过程)
- Undocumented CoreStorage Commands(给高手参考)
- 一个HFS+高级黑的博客(了解Fusion Drive原理,安全性等)
关于Recovery HD问题
虽说按上面教程安装后用开机按option看不到Recovery分区,但开机按Command + R还是可以进入Recovery的。
这个链接 DIY Fusion Drive: Adding Recovery HD to a CoreStorage Volume Group里有创建Recovery分区的方法,实测@robmathers的方案在开机Option中还是看不到Recovery,也可能是我操作有问题。
Bootcamp
几点说明:
- Macbook Pro通过Bootcamp安装Windows需要内置光驱,外置以及USB引导安装盘都无解
- Fusion Drive后,Bootcamp分区是从HDD上分割出来的,不会用到SSD
- 在Bootcamp 5下,光驱位HDD上的Windows是可以引导的(有传言不能引导)
准备工作:
- Virtualbox,虚拟机,用于制作Windows磁盘镜像。
- Windows 7 64bit,或Win 8 64bit 安装镜像。32位Bootcamp说不支持,未测试。
- Winclone,用于将磁盘镜像写入Bootcamp分区
安装
创建虚拟磁盘
- VirtualBox新建虚拟机,命名为“Windows”,磁盘文件类型VDI,动态分配,大小10G(不要给大,影响后面转换的速度)。
- 虚拟机设置里面设置好Windows安装光盘镜像
- 启动进入安装界面,Shift+F12打开CMD,输入下面命令,手动创建分区,避免Windows自动创建100MB分区
diskpart select disk 0 create partition primary exit exit - 开始安装,选择刚才创建的分区,继续
- 第一次重启的时候关闭虚拟机,注意是关闭不是暂停
- VirtualBox菜单/管理/虚拟介质管理,选择“Windows.vdi”,复制,文件格式选择vdi,固定大小,命名为“Windows_copy”
- 上一步复制完成后,打开终端,进入复制后文件所在目录,输入下面内容,转换虚拟磁盘:
sudo VBoxManage internalcommands converttoraw Windows_copy.vdi Windows.raw - 转换结束后,终端接着输入下面内容,挂载虚拟磁盘:
sudo hdiutil attach -imagekey diskimage-class=CRawDiskImage Windows.raw
创建Bootcamp分区
- 使用Bootcamp助理创建Bootcamp分区(需要Windows安装光盘,据说加载个镜像就可以,未测试,我用的是Bootcamp助理制作的USB安装盘)
- 关于如何通过Bootcamp助理制作USB Windos安装盘(适用于Bootcamp 5):
- Finder 找到 /应用程序/实用工具/Boot Camp 助理,显示包内容
- 复制Contens/Info.plist到桌面,修改“PreUSBBootSupportedModels”下面的“MacBookPro8,3”为“MacBookPro7,3”,移动回原来的位置,替换。
- 重启Bootcamp助理,可以看到制作USB Windos安装盘的选项
- 创建Bootcamp分区后记得重启,你可以尝试不重启,但是可能会有个小问题,导致下面的步骤报错,重启能简单解决。
将虚拟磁盘镜像写入Bootcamp分区
- 打开Winclone,应该可以看到一个Untitled,一个Bootcamp
- 选择Untitled,写映像…,一切操作选择默认选项
- 上一步完成后,选择创建好的winclone文件,选择Bootcamp分区为目的磁盘,恢复…,一切操作选择默认选项
- 系统偏好设置,选择启动磁盘为windows
- 重启进入Windows,继续安装,完成
参考链接: